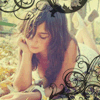Windows 7 Virtual Machine Iso Download
Download here
Similar help and support threads ThreadForumcreate virtual machine with product key from physical machine.
Hello, I have a Dell XPS desktop computer with Windows 7. On the top of this desktop is a Microsoft Windows product key labeled for Windows 7 with a bunch of numbers. I would like to use this Dell XPS desktop with something other than, Windows 7. Could I install Linux on this Dell XPS and…VirtualizationWindows Virtual PC — Connect Virtual Machine to Network
How to Connect Windows Virtual PC to the Network This will show you how to connect Windows Virtual PC to your network so that your created virtual machine or XP Mode will be able to access the internet. For more information, see: Networking in Windows Virtual PC — Windows Virtual PC -…TutorialsWindows Virtual PC — Create Virtual Machine
How to Create a Virtual Machine in Windows Virtual PC This will show you how to create a new virtual machine in Windows Virtual PC, and install the 32-bit guest operating system that you want to run in the virtual machine on your 32-bit or 64-bit Windows 7 as the host. Windows Virtual PC is…TutorialsWindows Virtual PC — Boot from a CD in Virtual Machine
How to Boot from a CD or DVD in a Windows Virtual PC This will show you how to boot from a CD or DVD in an existing virtual machine, including XP Mode, created in Windows Virtual PC.In a virtual machine you will need to use a ISO of the bootable CD/DVD to boot from instead. If you do not have…TutorialsWindows Virtual PC — Change Virtual Machine Settings
How to Change Virtual Machine Settings in Windows Virtual PC This will show you how to change a Windows Virtual PC virtual machine’s settings in Windows 7. To create a virtual machine or install Windows XP Mode, you will need to download and install the 32-bit (x86) or 64-bit (x64) version of…Tutorials
- Windows 7 Virtual Machine Iso Download Pc
- Windows 7 Virtual Machine Iso Download Windows 10
- Windows 7 Virtual Machine Linux
The Windows 10 Web Application Compatibility Lab Kit is a primer for the features and techniques used to provide web application compatibility during a typical enterprise migration to Microsoft Edge.
RECOMMENDED: Click here to fix Windows errors and improve PC performance
The Microsoft Windows and Office ISO Download Tool makes it easy to download Windows 7, Windows 8.1 and Windows 10 disk images (ISO) from Microsoft’s servers, as well as Office 2010, Office 2013. Jul 5, 2017 — First, you need to download Virtual PC from Microsoft’s web site. Or select Open an ISO image to select an image with the installation files to.
As you probably know, Microsoft released the much awaited Windows 7 operating system few hours back to public. The new operating system is very stable and also very fast.
In case, if you are not ready use it as primary OS for some reasons, you can still use this beautiful operating system with your present operating system (XP or Vista) using virtual applications like Microsoft Virtual PC 2007, Virtual Box, and VM Ware. Into Windows has already showed how to install Windows 7 on Microsoft Virtual PC (VPC) 2007.
In this guide, we will show you how to install Windows 7 on your XP or Vista using Virtual Box.
Steps to install Windows 7 on VirtualBox
1. First, you need to download Virtual Box (it’s free) and also Windows 7 RC (download Windows 7 RC).
2. Just follow the onscreen instructions to install Virtual Box (it’s very simple).
3. Run the Virtual Box program to see the Virtual Box Registration dialog. Here you can enter your name and e-mail if you wish. If you don’t like to provide your name and e-mail, just click Cancel button.
4. In Sun VirtualBox window, click on New button to launch the New Virtualization Machine Wizard.
5. Click Next and enter a name for the new virtual machine, select the type of the operating system as Microsoft Windows, and select the version as Windows 7. Click Next to proceed further.
6. Here you need to allocate the memory to the new (Windows 7) virtual machine. Depending on the amount of RAM installed on your system, you need to select the memory size. Since Microsoft recommends minimum of 1GB RAM for Windows 7, enter 1024 MB in the right-side box. Again, click Next.
7. On the following screen, you need to create a new hard disk by selecting Create new hard disk option. Clicking on Next button will open Create New Virtual Disk Wizard. Click Next. Select Dynamically expanding storage as this storage initially occupies a very small amount of space on your physical hard disk. It will grow dynamically (up to the size specified) as the Guest OS claims disk space.
Alternatively, you can also select Fixed-size storage. As the name indicates, fixed size storage doesn’t grow. Once again, click Next button.
8. Select the size of the virtual hard disk. By default 20 GB is allocated. Since Microsoft recommends 16 GB of free disk space for 32-bit & 20 GB for 64-bit Windows 7, let’s use the default 20 GB as the virtual disk size. However, you can change it if you don’t have enough free space. But make sure that you have allocated 16+ GB. Click Next and then Finish to finish virtual disk setup.
9. To begin the next step, make sure that you have downloaded Windows 7 RC ISO.
10. Select Windows 7 RC in the left pane, & click Settings to start configuring Windows 7 settings like RAM and disk space further.
11. Click Start button to begin Windows 7 RC installation on Virtual Box. You will see a message about the host key. Just read it carefully and click ok to see the First Run Wizard.
12. Select the media you would like to use for installation purpose. Select Image file option as media source as you are using Windows 7 ISO file to install. If you have Windows 7 DVD, select Host Drive letter as your DVD drive. Click Next and then finish to begin the installation procedure.
Windows 7 Virtual Machine Iso Download Pc
13. Windows 7 installation process will start in a few seconds. Just follow the onscreen instruction to finish the installation procedure.
Windows 7 Virtual Machine Iso Download Windows 10
14. You have now installed Windows 7 on VirtualBox. Have fun with Windows 7!
Windows 7 Virtual Machine Linux
PR: wait… I: wait… L: wait…LD: wait… I: wait…wait… Rank: wait… Traffic: wait… Price: wait… C: wait…